オンライン転職フェアの設定・操作に関するFAQ
ログインできない
ログインまでの流れはこちらをご確認ください。
※Google Chrome以外のブラウザでは正常に動作しない場合があります。Google Chromeをご利用ください。
カメラ/マイクについて
[Cam on][Mic on]が押せない
ブラウザの設定を確認してください。
ブラウザがRemoにカメラ/マイクを許可していない場合があります。
画面右上のカメラマークからカメラ/マイクを許可してください。
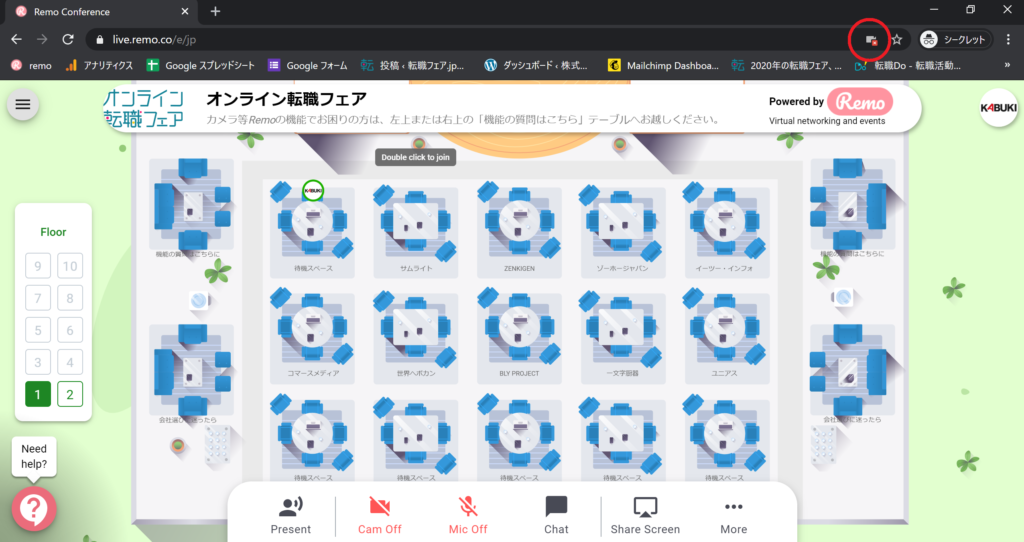
解決しない場合は、PCの設定をご確認ください。使用中のブラウザにカメラ/マイクの使用が許可されていない場合があります。
Windows
- Microsoftアイコンをクリックして、「カメラ(マイク)のプライバシー設定」を検索します。
- 「このデバイスのカメラへのアクセスを許可する」のすぐ下の「変更」をクリックします。
- すでにオンになっている場合には、一度オフにしてから再度オンにしてください。
- 「アプリがカメラにアクセスできるようにする」をオンにします。
- [デスクトップアプリがカメラにアクセスできるようにする]をオンにします。
- リストにGoogle Chromeが表示されていることを確認後ブラウザを再起動します。
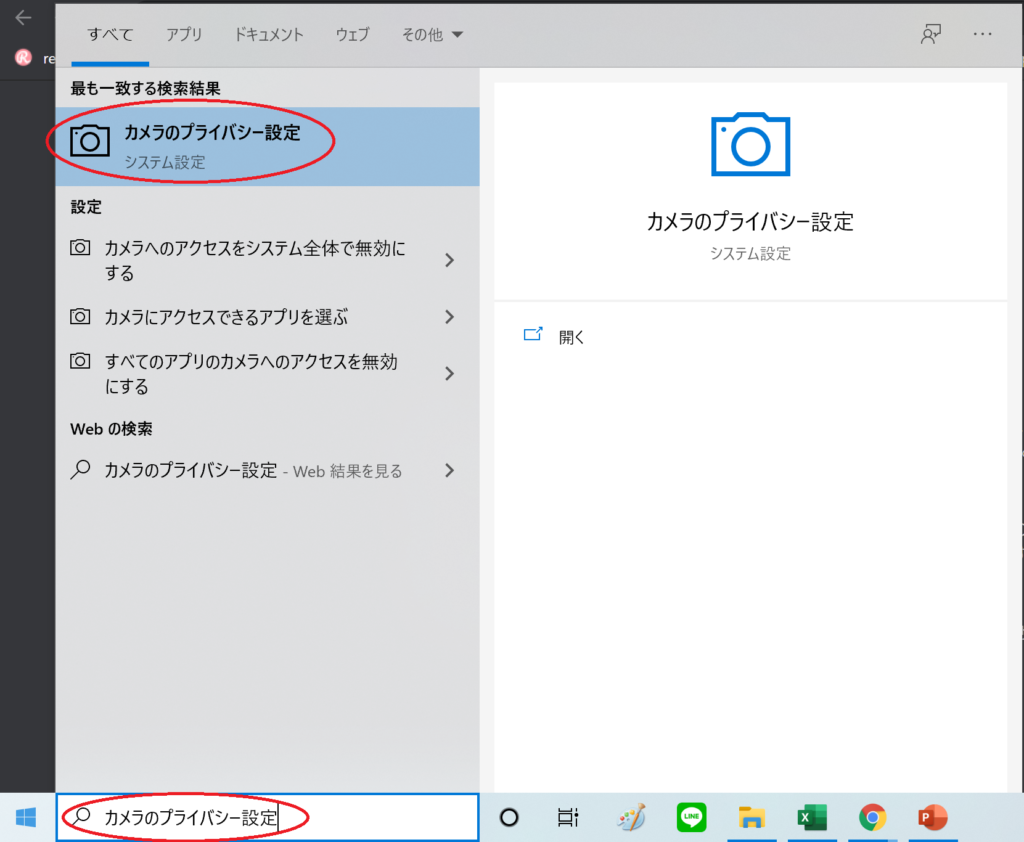
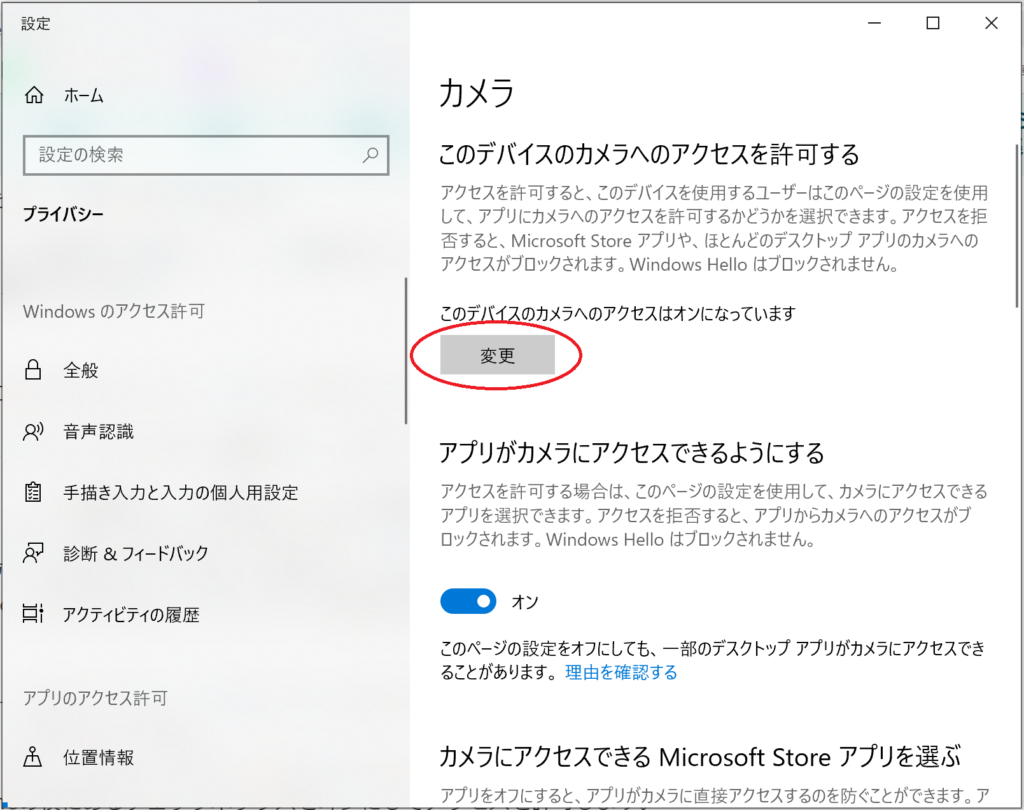
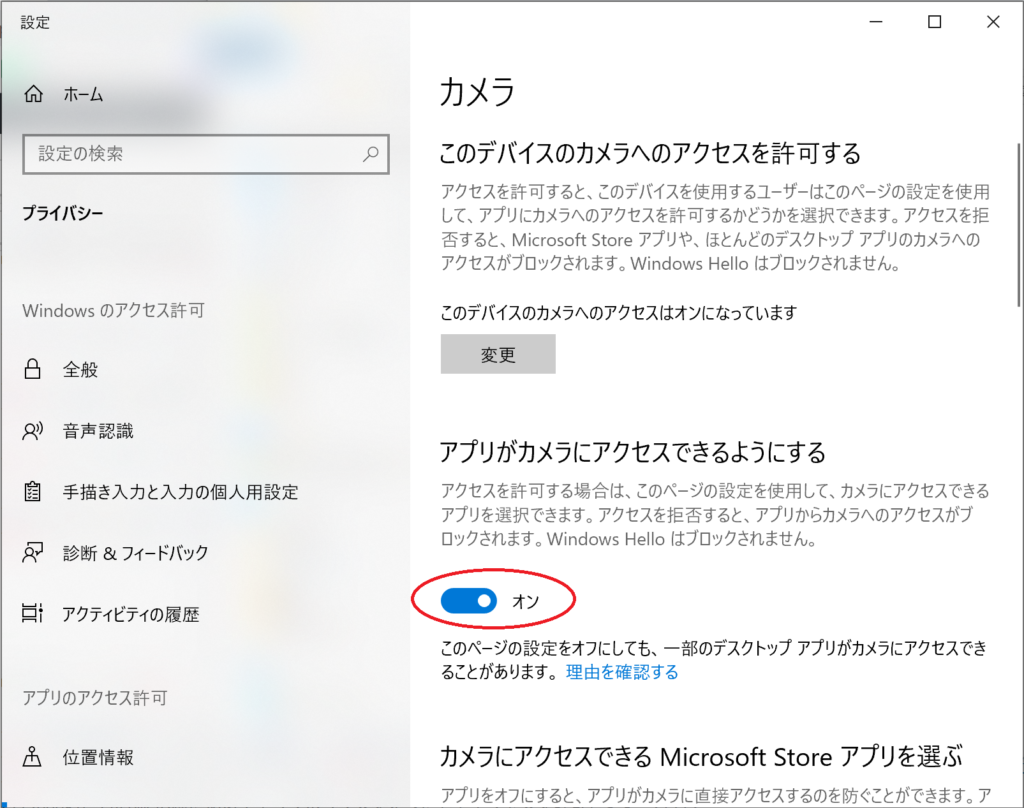
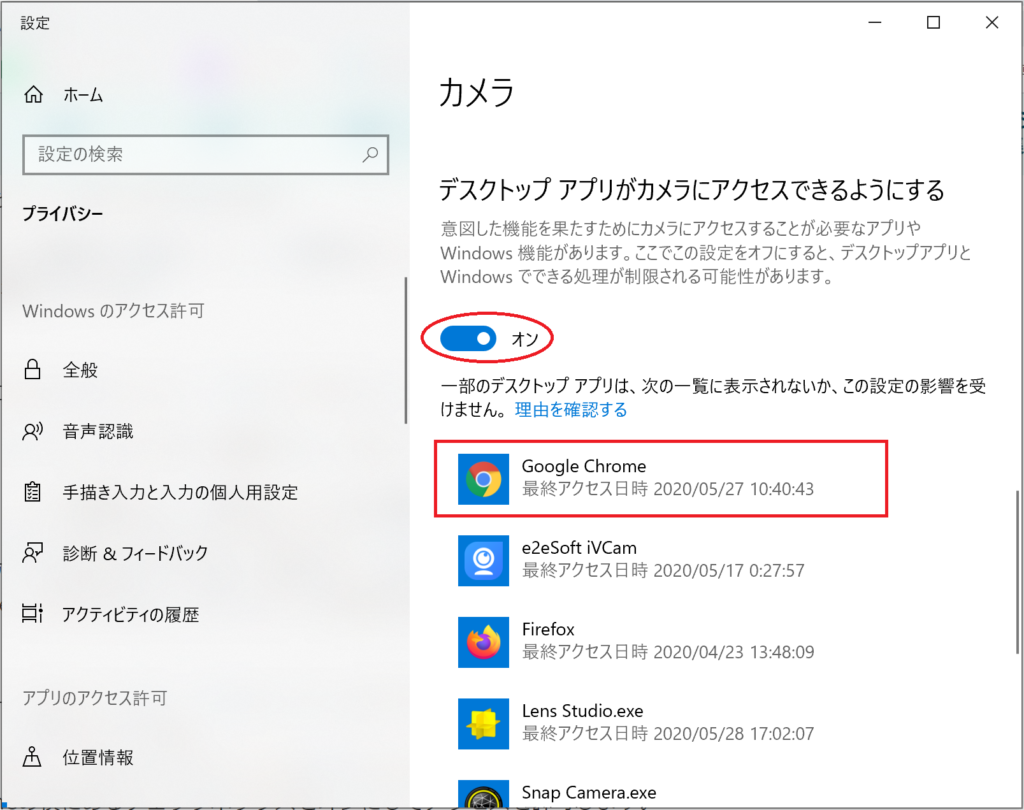
Mac
- 左上のAppleマークをクリックし、「セキュリティとプライバシー」を選択します。
- 「プライバシー」をクリックします。
- オプションのリストで「カメラ(マイク)」をクリックします。
- Google Chromeの横にあるチェックボックスをオンにしてアクセスを許可します。
- ブラウザを再起動します。
他の人の映像は見えるが、自分の映像や音声が届いていない
一度ページを更新(リロード)してください。
※更新方法はキーボードの「F5キー」を押す方法、Google ChromeのURLバーの左側にある更新ボタン![]() をクリックする方法があります。
をクリックする方法があります。
解決しない場合はPCの設定をご確認ください。使用中のブラウザにカメラ/マイクの使用が許可されていない場合があります。
Windows
- Microsoftアイコンをクリックして、「カメラ(マイク)のプライバシー設定」を検索します。
- 「このデバイスのカメラへのアクセスを許可する」のすぐ下の「変更」をクリックします。
- すでにオンになっている場合には、一度オフにしてから再度オンにしてください。
- 「アプリがカメラにアクセスできるようにする」をオンにします。
- [デスクトップアプリがカメラにアクセスできるようにする]をオンにします。
- リストにGoogle Chromeが表示されていることを確認後ブラウザを再起動します。
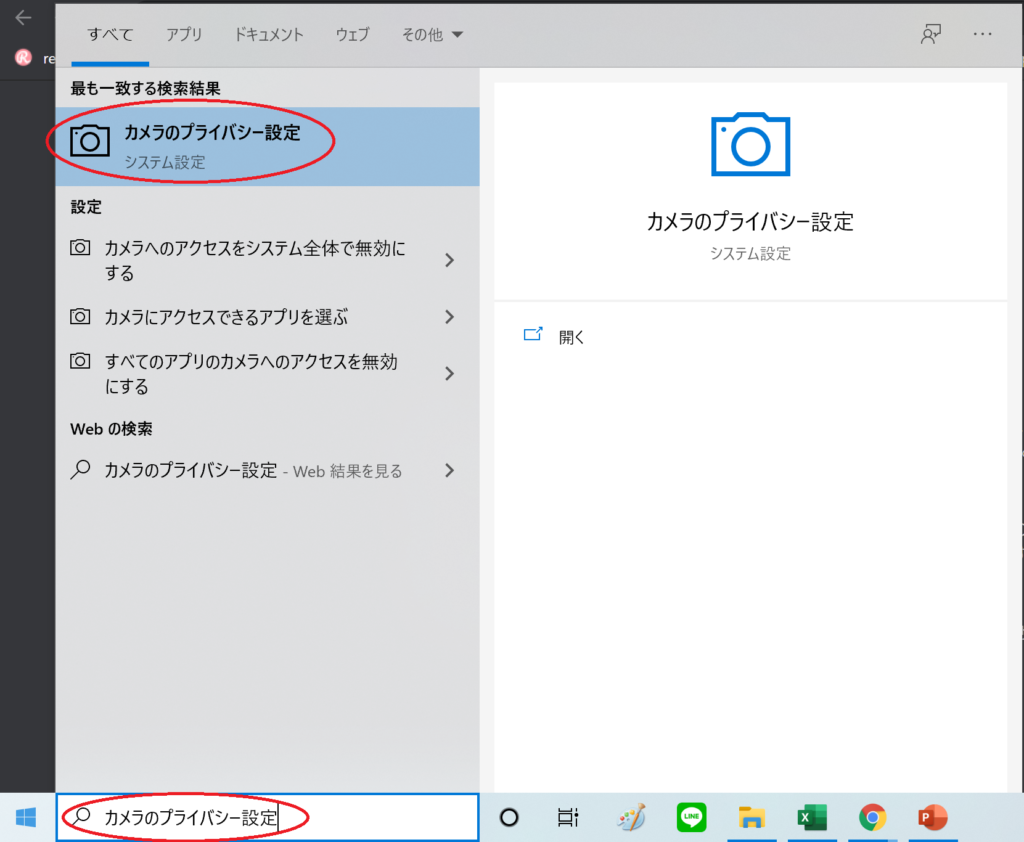
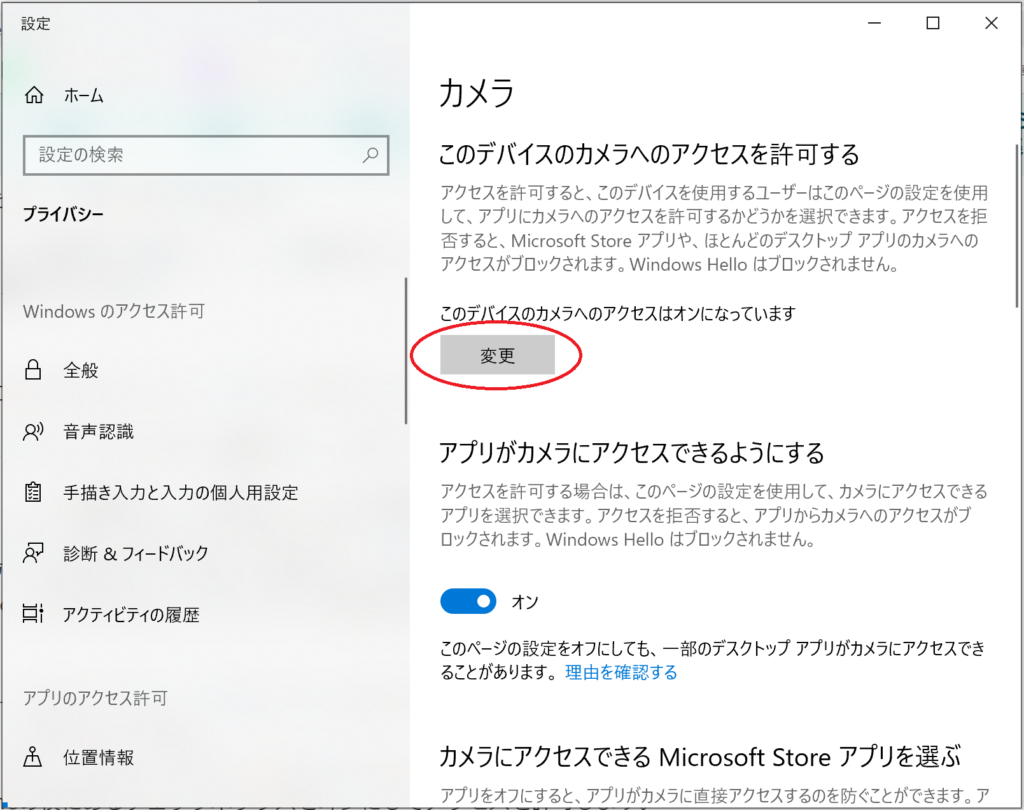
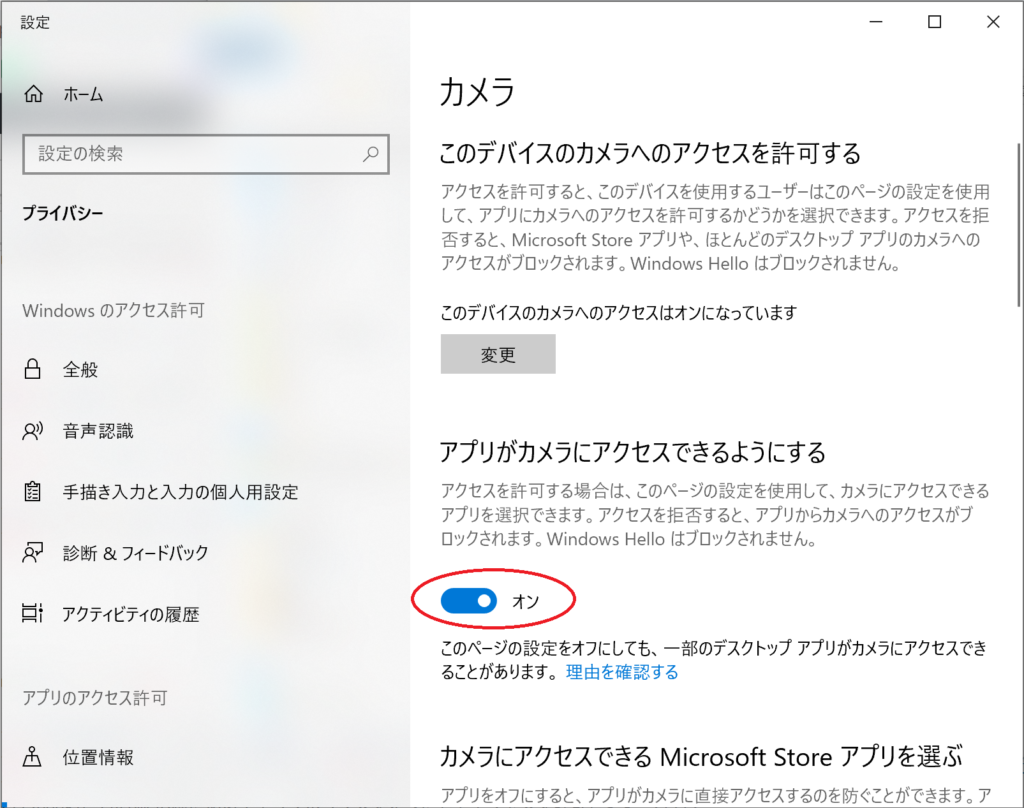
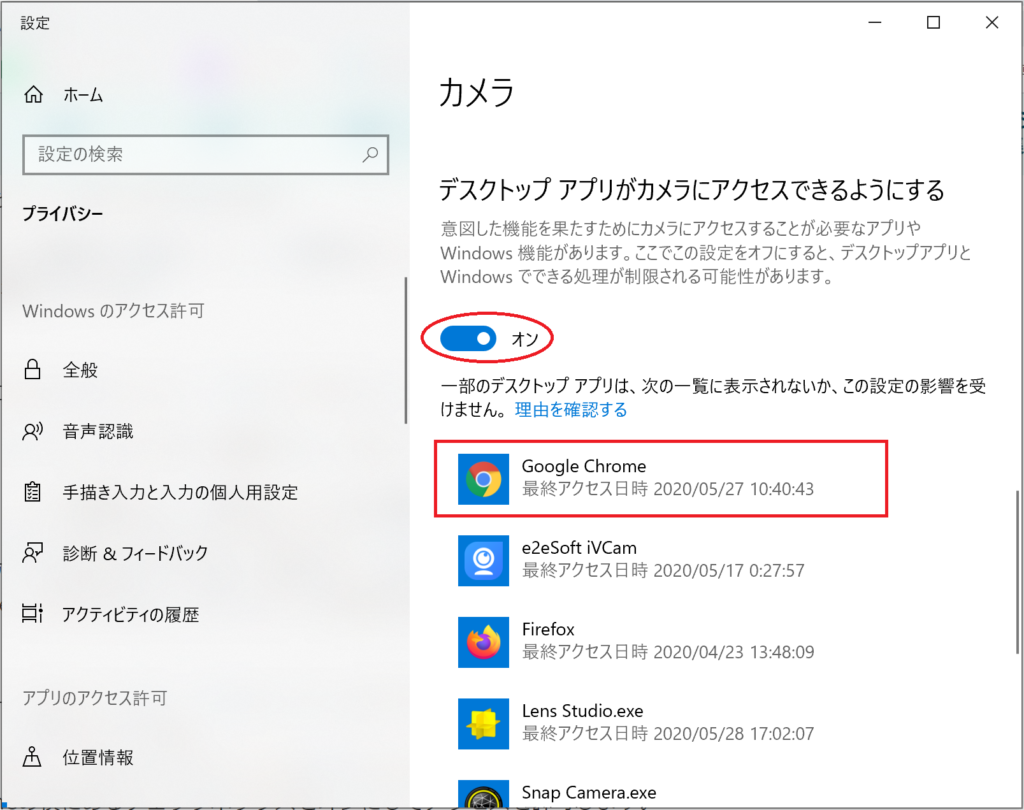
Mac
- 左上のAppleマークをクリックし、「セキュリティとプライバシー」を選択します。
- 「プライバシー」をクリックします。
- オプションのリストで「カメラ(マイク)」をクリックします。
- Google Chromeの横にあるチェックボックスをオンにしてアクセスを許可します。
- ブラウザを再起動します。
特定の人の映像や音声が途切れる
一度ページを更新(リロード)してください。
解決しない場合は、相手側に更新(リロード)を促してください。
なおも解決しない場合は、通信環境のよい場所で再度お試しください。
※更新方法はキーボードの「F5キー」を押す方法、Google ChromeのURLバーの左側にある更新ボタン![]() をクリックする方法があります。
をクリックする方法があります。
イベント中の注意
テーブルの移動は自由に行っていいの?
企業の説明時間中の移動はご遠慮ください。
セッション間に流れるアナウンスに沿って移動してください。
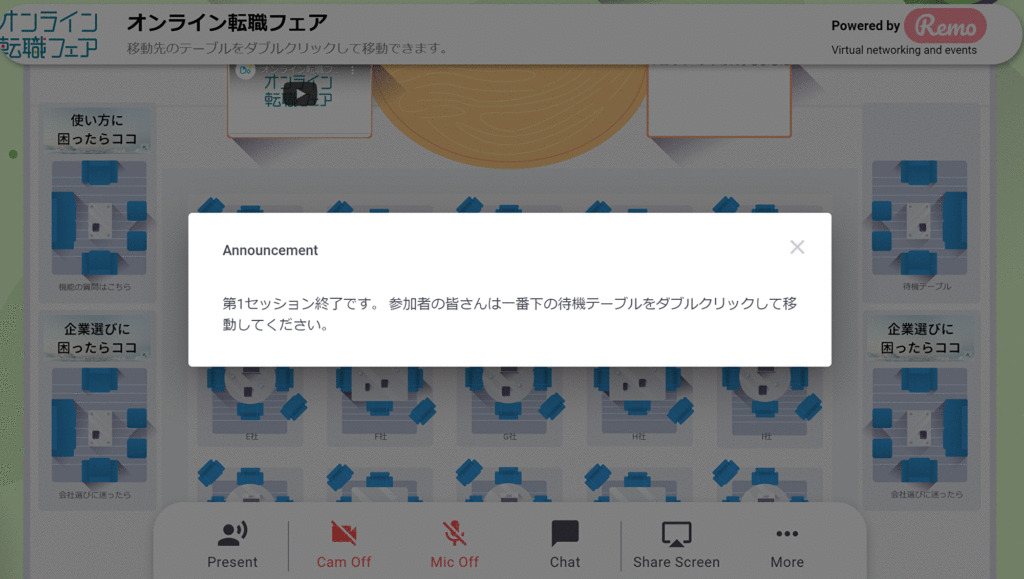
プロフィールの編集
表示されるユーザー名を変更したい
画面右上のアイコンからプロフィールの編集が行えます。
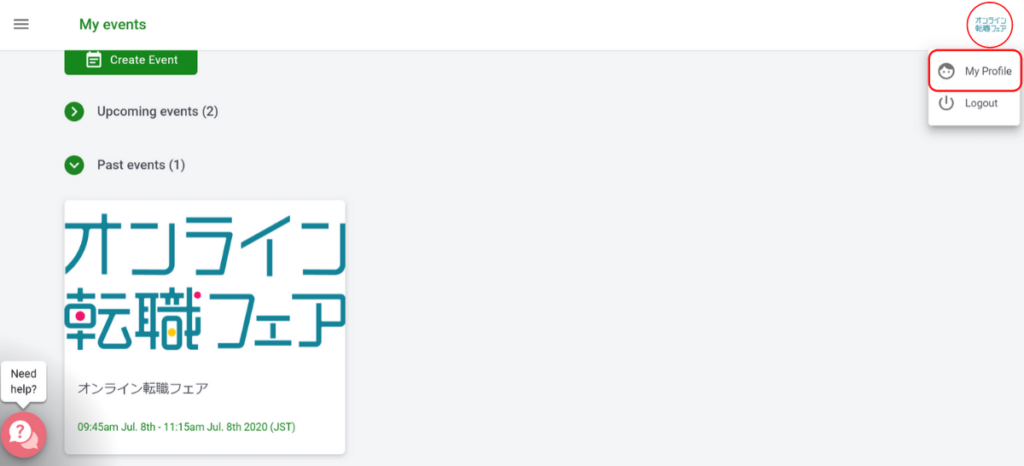
右上のアイコン→Update Profile→Edit Profileと進むと編集画面に移ります。
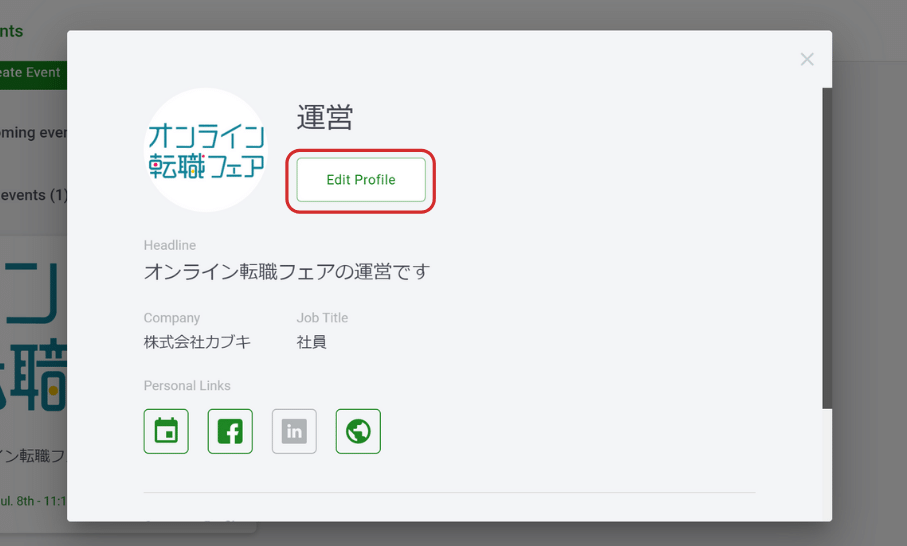
名前の欄をクリックして編集できます。
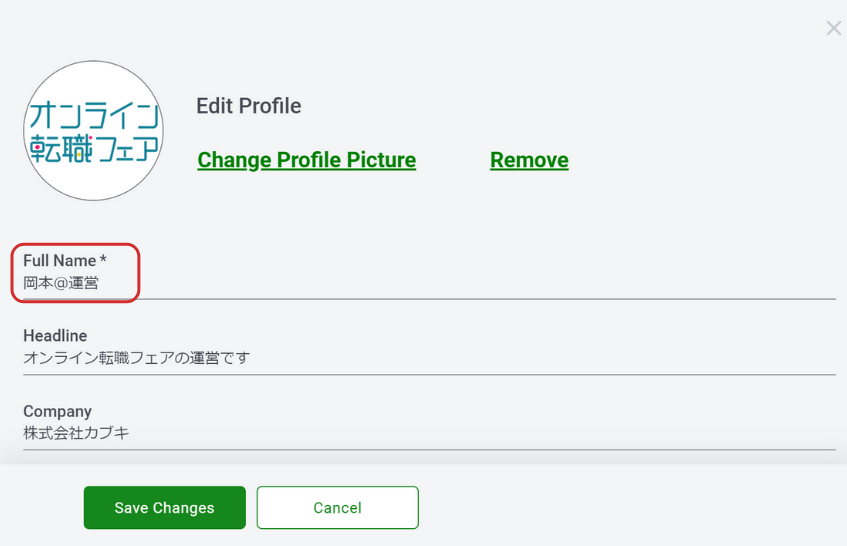
アイコンの画像を変更したい
画面右上のアイコンからプロフィールの編集が行えます。
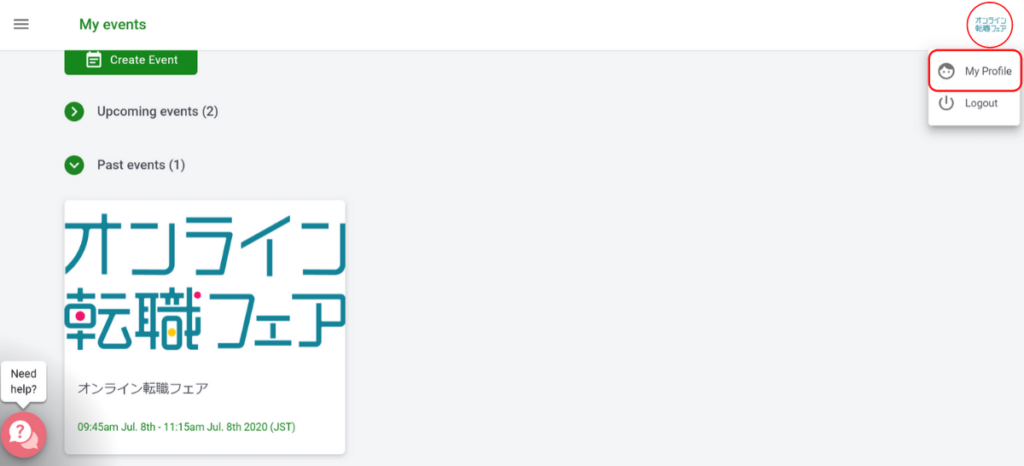
右上のアイコン→My Profile→Edit Profileと進むと編集画面に移ります。
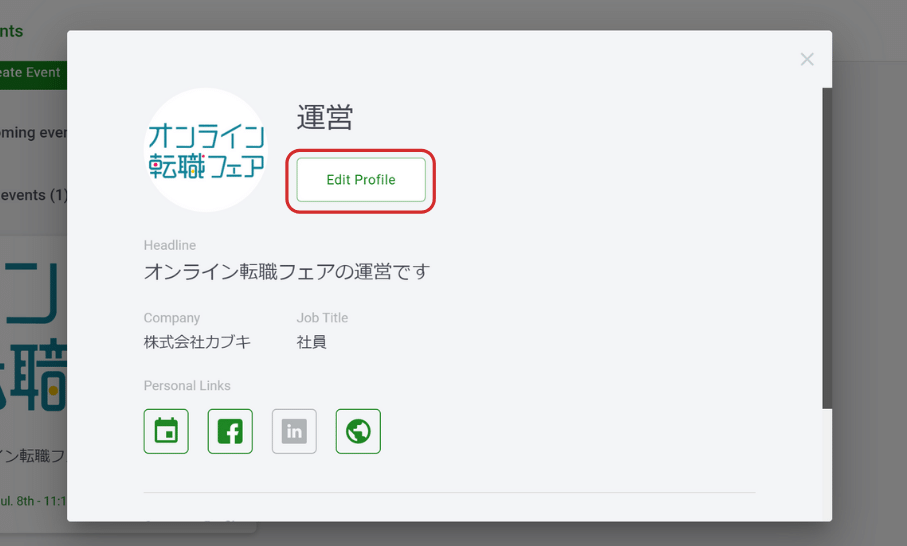
Change Profile Picutureをクリックして写真を選択し追加できます。
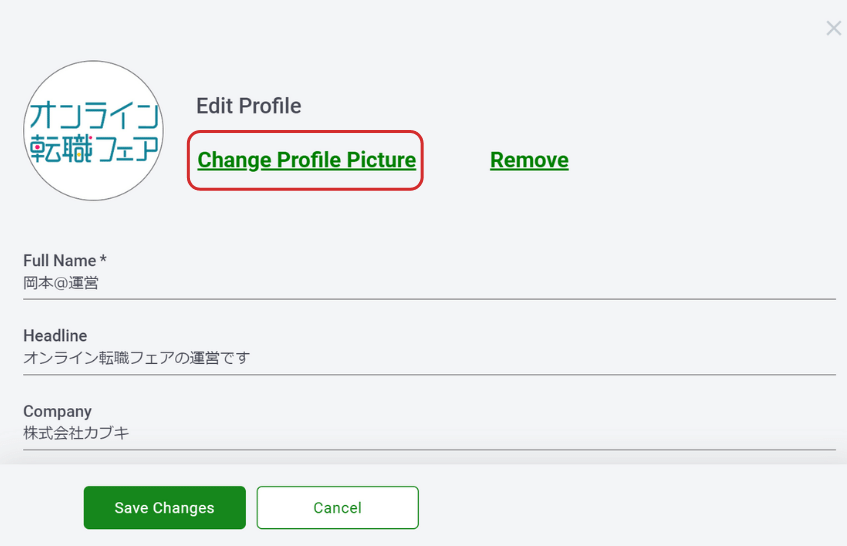
推奨画像サイズは780×490/最大容量は512KBです。容量は画像のサイズや画質で調整してください。
スマートフォンでのご利用
スマートフォン・タブレットには対応しておりません。
スマートフォンでもログインは可能ですが、ほとんどの機能が制限されます。必ずPCからご参加ください。
画面操作について
席の移動はどうやるの?
別のテーブルをダブルクリックするとそのテーブルに移動します。
1つの映像を拡大したい
拡大したい映像をクリックして拡大できます。左下の「Back to map」で拡大を解除できます。
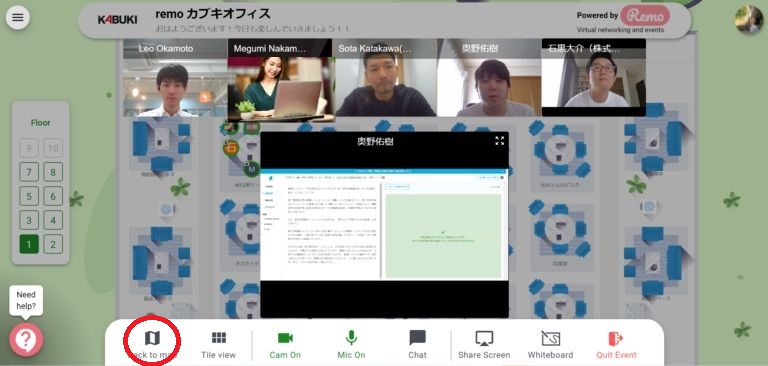
映像の右上からフルスクリーン表示も可能です。Escキーで解除可能です。
すべての映像を拡大したい
画面左下のTile Viewですべての映像を拡大できます。解除する際は画面左下のBack to mapを押してください。
拡大した画面を戻したい/会場の俯瞰図に戻りたい
拡大中は画面下のバーの左端にBack to mapが表示されています。そこから俯瞰図に戻れます。
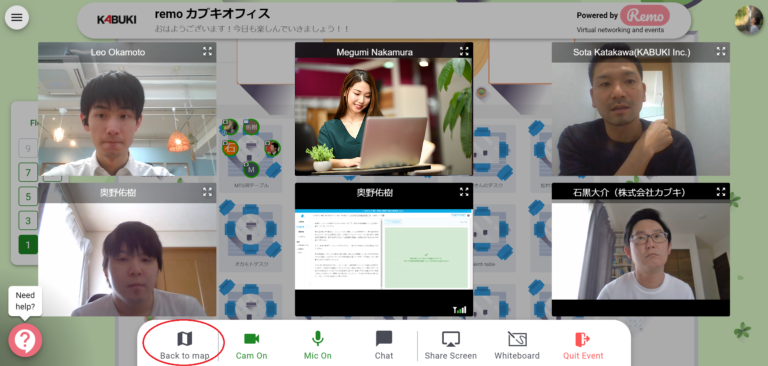
参加企業について
どの企業の話を聞けばいいかわからない
こちらのページからご参加のイベントのページを開いていただくと参加企業の一覧がございます。各企業の募集職種をご確認いただきご自身に合った企業をお選びください。
イベントルーム左下に「会社選びに迷ったら」というテーブルがございます。当日は係の者が常駐いたしますので、お気軽にお申し付けください。
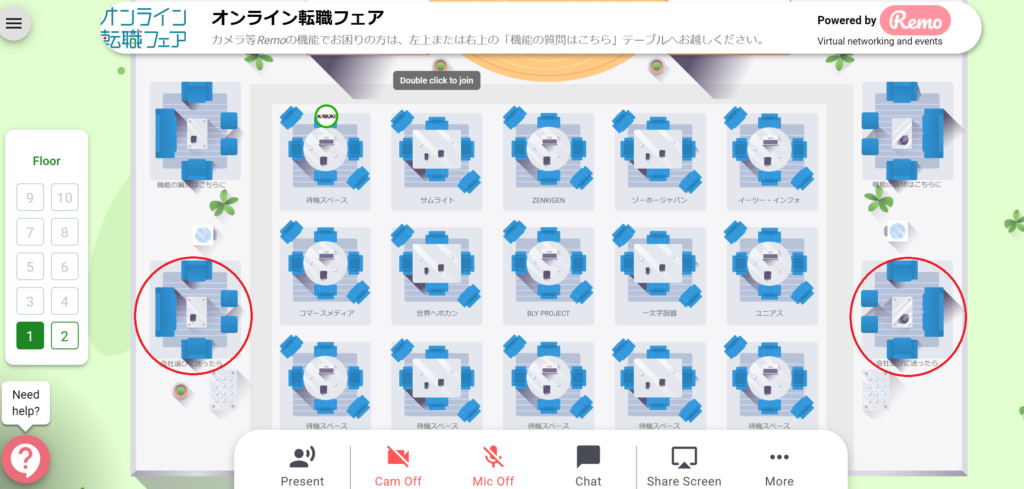
その他よくあるご質問
チャットが消えてしまった
テーブルのチャットは席を移動すると履歴を確認できなくなります。
三種類のチャットに違いに合わせて適切なものをご利用ください。
General Chat
Remoのフロア全体へ向けたチャットです。(緊急の場合を除き使用を禁止しています)
Table Chat
同テーブルの人全員へ向けたチャットです。(移動すると履歴が消えるので、資料等は都度保存してください)
Private Chat
特定の個人に向けたチャットです。(レジュメの提出等にはこちらを使用してください)
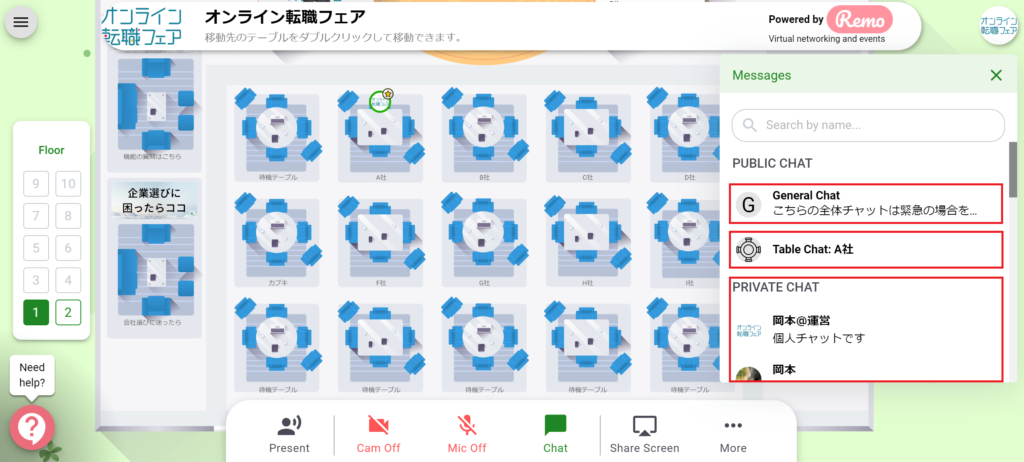
企業にレジュメ(履歴書・職務経歴書)の提出をしたい
レジュメの提出には個人チャット機能をご利用ください。
チャット機能はGeneral Chat(全体チャット)、Table Chat(着席しているテーブルのチャット)、Private Chat(個人チャット)の三種類があります。
レジュメなどの個人情報を含むファイルを送信する際は必ずPrivate Chat(個人チャット)を利用してください。
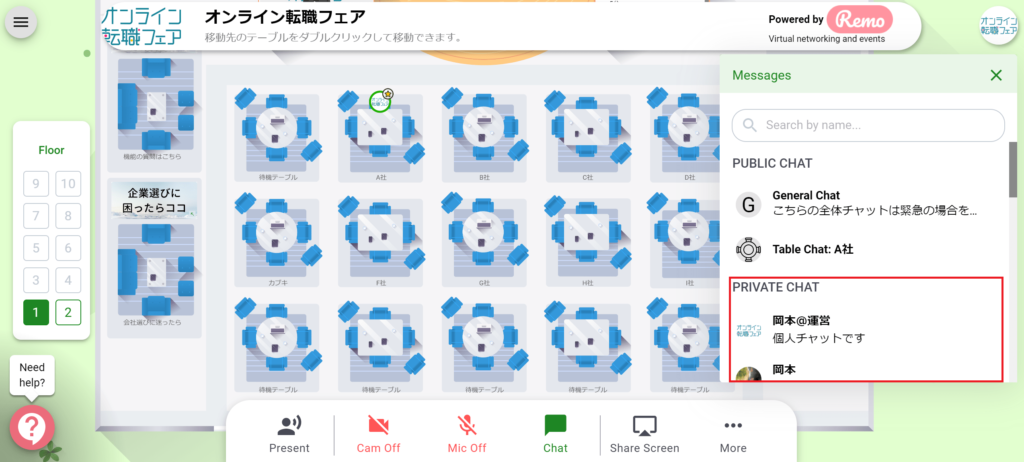
チャットの使用方法
Private Chatは、メッセージを送信したい相手のアイコンをクリックして表示されるポップアップの右下のMessageから利用できます。
![]()
画面下部のバーからチャットを開きます。使用したいチャットを選択してメッセージを送れます。送信したメッセージは編集/取り消しができませんので、利用の際には十分注意してください。
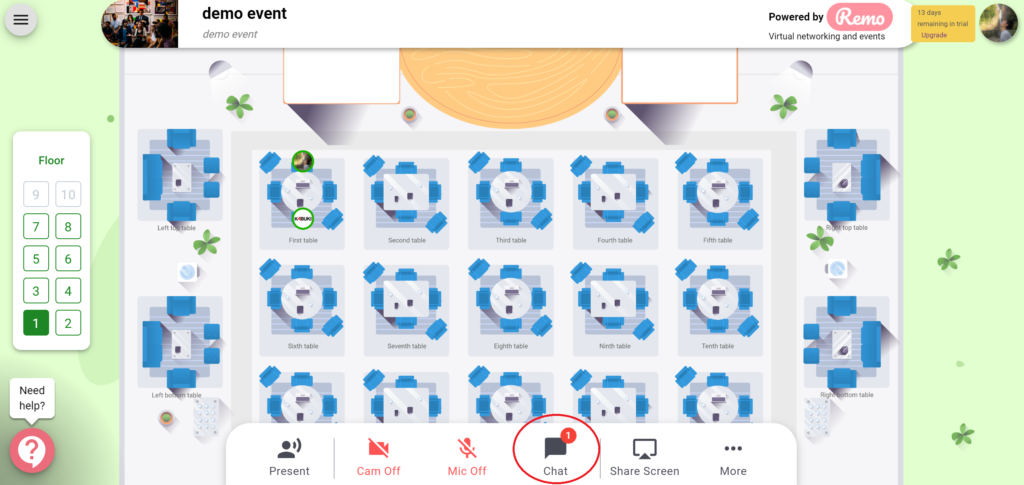
とくにGeneral ChatとPrivate Chatはイベントルームに記録されるため、誤送信にはお気を付けください。

